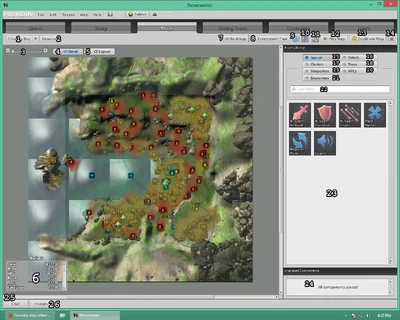The Map Editor[ | ]
Overview[ | ]
The map editor is where you create the maps needed for your quest. These can be links to the public zones, pre-made maps from Cryptic that you can customize, or detailed creations made completely from scratch.
Public Zones vs Cryptic Maps vs Custom Maps[ | ]
Public Zones: You are allowed to set interactions and zone points on a public zone (like the Blacklake District) and use a few pre-placed NPCs for conversations. You can also set transitions to other maps. You are not allowed to change anything else. When using public zones, as of 17 July 2013, it is inadvisable to have the player return to a public zone, as this has frequently led to several bugs. So if you use a public zone, use it only as the originating zone for now.
Cryptic Maps: The layout and pre-set details are fixed and unchangeable. You may add in additional details, encounters, and NPCs.
Custom Maps: For outdoor maps this would be the completely blank terrain maps that have nothing placed on them. Indoors you start with a blank space that you drag room kits into. You are responsible for placing everything. Some rooms will allow you the option to "populate" them. This must be done from the Layout tab at the top left of the map.
What to Know Before You Begin[ | ]
- If you will want the player to go back to the same area multiple times through story-board map transitions, you must make duplicates of the map for that area, because you can't re-use any maps. Important to remember is that you should make your duplicates before you populate the map with any dialogue or interactions. If you do not, then the dialogue will be copied over to every single item and/or character that you placed on the map.
- When making maps, keep your budget in mind. Each map can have 1 respawn point, 1 spawn point, 50 NPCs, 50 encounters, 1500 details placed by you, etc. The budget box is in the bottom left corner and keeps you apprised of how you're doing.
- It is currently (13 July 2013) a bad idea to make people go back to public zones past the first time (Blacklake, Protectors Enclave, etc.). It's risky because this feature is currently bugged.
Map Budgets[ | ]
It is important to pay attention to your map budgets. There are a limited number of assets that you can use on each map. The budget is per map, not per quest or per campaign. You get a limit of 15 maps per each quest.
You can learn the budget limits here: Map editor-Basics of the Major Sections#.5B6.5D_Budgets
Sections of the Map Editor[ | ]
[1] Map selector[ | ]
This tells you which map you are currently editing.
[2] Rename[ | ]
This is to rename your current map.
[3] Zoom slider[ | ]
This will zoom in or out of the currently shown map. The mouse wheel also provides this functionality.
[4] Details[ | ]
This tab allows for you to place objects such as chairs, rocks, etc. You can place NPCs from this tab, as well. You cannot delete any encounters from this tab. You cannot delete any rooms from this tab. While in this tab, you can edit individual actors from encounters. Note that any time that you remove a room, you delete any details you placed in it, also.
[5] Layout[ | ]
This tab allows for you to place encounters and rooms. You can delete rooms or encounters only from this tab. You can still place and/or remove NPCs from this tab. You can not place details from this tab.
(Side note: 4 and 5 are amongst the most important buttons in the map making area, and are also extremely frequently misunderstood or unnoticed)
[6] Budgets[ | ]
This provides a way to determine how many objects you are allowed to use per map. They reflect the maximum "cost" of objects allowed. For example, a detail may have a cost of five even though it is a single object. Once the maximum cost is reached the editor will often not allow you to add any more until the budget allows it.
[7] Edit Backdrop[ | ]
Allows you to change the sky, ambiance, and general mood of your map. Brings up a dialog window to make selections.
Note: current versions of the Foundry Editor do not properly handle music tracks placed here. Use the sound object and set it to play when "Objective in Progress" on your first objective as a workaround.
[8] Component Tree[ | ]
Trying to get your hands on that pesky NPC, but he's tucked behind someone else on the editor? You can find him here, provided you gave him a name. This brings up a picklist of the various components (including details, encounters, NPCs, etc.) that you have placed on your map so far.
[9] Objectives Toggle[ | ]
This one toggles the "objective" blue rings (or diamonds) on and off.
[10] Toggles snap to grid[ | ]
When you're placing something, it will snap to the grid. This can be very helpful in placement, but sometimes when you are trying to stack NPCs who had to be carefully placed (or other items), you may want to turn the grid snap off. This button will toggle it for you.
[11] Toggles rotation snap to angle[ | ]
When you're rotating something, it will snap to the next even degrees. 90 degrees, 180 degrees, etc. Sometimes you need to fine tune the direction an npc or item faces.
[12] Play map.[ | ]
This enables you to go into a preview mode and actually play your map in-game (on a dedicated authors-only server). Playing the map allows for editing the location of objects from in-game. You cannot move NPCs, encounters, or teleporters while in game.
[13] Duplicate map.[ | ]
This allows you to duplicate your current map. As of 13 July 2013, it is advised that, when duplicating a map, do so before you place any interactions or dialogue onto the map at all. Otherwise, when you duplicate, every item you ever placed will bug and contain said dialogue or interaction.
This button is especially important if you will need your player to visit the same area multiple times, since maps cannot be re-used.
[14] The big red X[ | ]
Does not mark the spot. It will delete your current map entirely. If you hit it on accident, it does ask you to confirm, fortunately.
[15] Specials tab.[ | ]
This is where you click to place things like your spawn point, respawn point, sounds, etc. You have a budget of 1 spawn point, 1 respawn point per map (not per quest or per campaign).
[16] Details tab.[ | ]
This is where you will find anything from massive stones and walls to barrels or paintings. You have a budget of 1500 details per map (not per quest or per campaign).
[17] Clusters tab OR Rooms tab.[ | ]
On a pre-fabricated (ready-made) map, this will be Clusters. In a custom map, it will be Rooms. Here, you will be able to find groups of already put-together objects or items such as a group of tents or a house already decorated. If it is a custom map, you will find things such as cave tunnels, crypt or human interior hallways, and large rooms such as the royal crypt or a gigantic pre-fabricated cave room.
[18] Traps tab.[ | ]
Here, you can set traps.
- Trap emitter: this is where the trap's deadly missiles shoot from
- Trap target: this is where the trap shoots towards. It doesn't have to shoot towards the trap trigger plate (it can shoot towards the back, where the cleric stands, for example)
- Trap trigger: where the player must step to activate the trap
[19] Teleporters tab[ | ]
This is where working teleporters are found. You can use fake props that look like teleporters from the details tab... but only teleporters taken from this tab will operate as teleporters. Teleporters cannot be triggered with appear when/disappear when like other items. You have a budget of 20 teleporters per map (not per quest or per campaign).
[20] NPCs tab[ | ]
This is where you can get NPCs that are able to have dialogue and that are friendly towards the player. You have a budget of only 50 NPCs per map (not per quest or per campaign).
[21] Encounters tab[ | ]
This is where you can set enemy (or friendly fighting) encounters. To find friendly encounters that will fight on your side, search for Guards. You have a budget of 50 encounters per map (not per quest or campaign).
[22] Search text[ | ]
This is where you can search assets by name. Such as "guard" for friendly encounters, or "chair" for... well, chairs. Don't use the " marks in your searches.
[23] Assets box[ | ]
Here you can sort through the available assets within each sub tab. Click on it to see a paper-doll popup of the item. It will tell you the size of the asset and give an image of it as well.
[24] Unplaced Components[ | ]
If this box is empty, all is well. If this box has anything in it, it means that you either have not placed a quest-required asset, or have not linked that asset to its section of the story board. To do this, you must go to the story board and click on the yellow triangle with the ! and assign the encounter, the NPC, or the item required for that section of your quest.
[25] Chat[ | ]
Pull up the Author Chat from 2D map editing mode if you so desire.
[26] Friends[ | ]
Click to see your friend list.