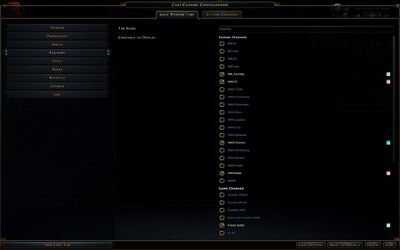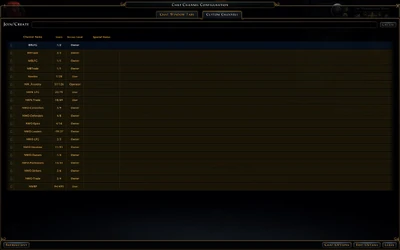As with most MMOs, Neverwinter has a built-in text chat system. This is normally displayed in the lower-left of the heads-up display.
Chat GUI[ | ]
The chat GUI is divided in multiple parts. On top is the list of the currently available tabs the player can switch between. The currently selected tab will be highlighted. The list of tabs and the information displayed in them are configurable using the "gear icon" in the upper-left of the chat window. This opens up a new window that lists all the information about the chat setup. The first tab shows your chat tab information and the second tab shows your custom channel information.
Chat Window Tabs Window[ | ]
Each tab has its own configuration for what message to be display or not (channel message, zone, say, whispers etc). The left-hand side contains the names of the current tabs that you have created already and the background of your current selection highlights in blue. The right-hand side of the window contains the configuration information of the selected tab. You can edit the name of a tab with the name field. Below the name field are two columns of information. The right-hand column contains the channel names that you currently have access to with a check-box filter system for what shows or doesn't show in the tab. The left-hand column shows the current color of that channel when it shows up in your chat window. Selecting the color box will bring up all the color choices. The bottom of this window contains all the chat commands. The New Chat Tab button creates a new tab for your chat window. Reset to Default sets the channel filters of a tab back to default. Delete removes the currently selected channel tab. Copy will copy the information of the currently selected tab into a new tab.
Custom Channels Window[ | ]
This is the window that contains most of the general information about your current custom channels. A selected channels shows up with a blue background for the selection. The first column shows if a channel is private (locked/invite-only) or public. The Channel Name column lists the name of the channels you have currently joined. The Users column shows the number of online or offline members out of the total number of a members for a channel (Numbers don't always update as soon as member count changes). The Access Level column displays your rights level for a given channel. The commands for this window and split up between the top and bottom. The Join/Create field allows you to type in the name of the channel you wish to join or create. Whether the ad-hoc button at the end says join or create lets you know if an existing channel has already been created and has an owner. The Custom Channel system is Cryptic-wide, which means you should put some thought into your channel names if you don't want users from another game accidentally joining. The refresh button refreshes(usually) your current display of custom channels. The edit details button is for gaining access to mostly administration-type information/commands for a channel. The leave button causes you to leave your currently selected channel.
Chat Options Window[ | ]
The main option menu (accessed via Esc/Options or by clicking the ad hoc icon in the chat configuration dialog) allow for further customisation like timestamp display, opacity, fading and more. Ad-hoc icon locations for Chat Window Tabs and Custom Channels windows.
Basic chat channels and commands[ | ]
The most basic chat commands and channels are listed below.
Note that you can use the mouse to select the current channel in the lower left of the chat pane. When a channel is selected, it isn't necessary to use the associated command to send a message to that channel; simply type your message and press enter.
Otherwise, you'll need to type the command as listed below, substituting the parts in darker text with the relevant information.
For whispers, the Backspace key is default to quickly reply to the last person who messaged you.
For console players, pressing L1 (PS4) or ?? (XB1) while the chat window is active will cycle through the available channels, and pressing D-Pad Down will quickly reply to the last person who messaged you.
| Command | Alternate names | Channel | Description |
|---|---|---|---|
| /Say <message> | /s, /Chat | Say | Sends a message to the players near you. |
| /Zone <message> | /z, /Yell, /y | Zone | Sends a message to the entire zone. |
| /Trade <message> | Trade | Sends a message to players looking to trade goods and services. | |
| /Whisper <player>[1], <message> | /w, /t | None | Sends a private message to the identified player. |
| /Reply <message> | /r, Backspace | None | Sends a private message to the last player to send one to you. |
| /Party <message> | /Group, /p | Group | Sends a message to the players in your group. |
| /Raid <message> | Raid | Sends a message to the players in your raid group. | |
| /Q <message> | Queue Group | Sends a message to the players in your queue group. | |
| /Match <message> | /m | Match | Sends a message to the players in your match group. |
| /LookingForGroup <message> | /lfg | Looking For Group | Sends a message to players who are looking for a group. |
| /Officer <message> | /o | Guild Officer | Sends a message to the online players who are officers in your guild. |
| /Guild <message> | /g | Guild | Sends a message to the online players in your guild. |
| /Alliance <message> | /all | Alliance | Sends a message to the online players in your guild's alliance. |
| /Chan <channel name> <message> | /<channel name> | <channel> | Sends a message to the specified channel. |
- ↑ Players are identified by <character name>@<public account name>, but including the character name is optional.
Emotes[ | ]
Emotes are usually character animations usually paired with text describing the action, but in some cases may be just an animation or just text. The text shows up in the chat windows of all players near your character. The commands to perform emotes are:
| Command | Alternate names | Description |
|---|---|---|
| /Emote <emote name> | None | Performs an emote only if the supplied name matches a valid emote |
| /em <message> | /e, /me | If the text of message matches a valid emote, performs that emote. Otherwise sends a message of the form <name> <message> to all nearby characters |
| /Emote_notext <message> | None | Performs an emote only if the supplied name matches a valid emote, but suppresses the message, performing only the character animation |
For a list of valid emotes, and screenshots of their animations, refer to the complete emotes list.
Emote Commands[ | ]
Some emotes have their own command, and do not require the use of /e. These commands are:
| Commands | |||||||||
|---|---|---|---|---|---|---|---|---|---|
| /Admire | /AFK | /Air_Guitar | /Alert | /Beckon | /Beg | /Blowkiss | /Bow | /Bow_Formal | /Bye |
| /Charge | /Checkgear | /Cheer | /Cheer_Happy | /Cheer_Proud | /Chicken | /Clap | /Cough | /Countdown | /Cry |
| /Dance_Folk | /Dance_Seductive | /Dance_Snake | /Dance_Twostep | /Dance_Wave | /Dance_Zombie | /Evil_Laugh | /Facepalm | /Facepalm_Double | |
| /Fistbump | /Flip_Coin | /Frustrated | /Headbutt | /Hello | /Highfive | /Jumping_Jacks | /Laugh | /No | |
| /Pick_Me | /Point | /Push_Ups | /Salute | /Shoo | /Shrug | /Sit | /Sleep | /Stretch | |
| /Taunt | /Taunt_Brodown | /Think | /Tug | /Wave | /Yawn | /Yeah | /Yell | /Yes |
Out of Game Chat[ | ]
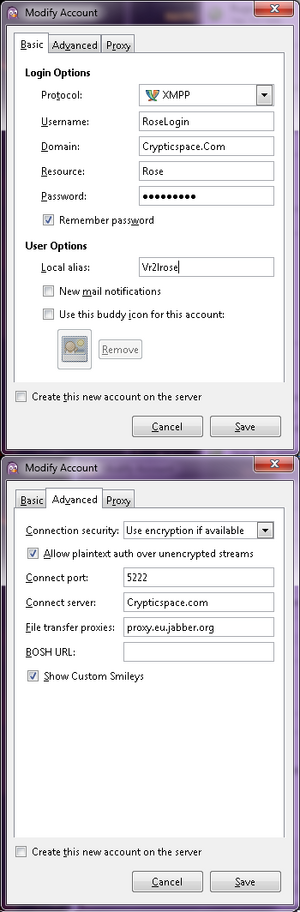
Example settings
In all Cryptic/Perfect World Games the Friend lists and Global Chat system can be accessed Outside of the actual game from Instant Messengers that support XMPP/Jabber such as:
This will also access your friends guilds and Global channels from Star Trek Online and Champions Online.
Setting up the Client[ | ]
- Start the Instant Messenger client
- Click on Accounts > Manage/Add New Accounts
- On the Add Account dialog fill out the following:
- Protocol: XMPP (if you don't see XMPP on the list look for Jabber)
- Username: <Account Name> (the login name used for Logging into Neverwinter)
- Domain: CrypticSpace.com (Some Messengers login with Username@Domain rather than 2 fields)
- Resource/Screen Name: <Anything> Name appearing in front of @handle,
- if using "IM+" remove + and don't use any other special characters
- Password: <Your Account Password>
- Remember Password: <Check mark> (if desired)
- Click Add
- Advanced Options
- Host: Same as Domain (Client typically defaults this)
- Port: Leave default or 5222
- Priority: Is only important if you have multiple Messengers running at one time I believe Pidgin defaults at 45 so if you are a lower number like 40 your phone will get priority the game always gets tells regardless of priority.
- Old Style SSL: Generally Off but if its not working its a thing to try.
Global Channels[ | ]
Once the client is set up, a Buddy List can be accessed. To add global channels to it, do the following this is procedure for Pidgin other Clients may differ, Most phone apps do not have Chat Capability:
- Click on Buddies, Join a Chat...
- On the Join a Chat dialog add the following:
- Account: <Your XMPP account>
- Room: <Name of room to join/create>
- there is typically a special character for spaces either /20 or +
- IE: "My Channel" becomes "My+Channel" or "My/20Channel"
- there is typically a special character for spaces either /20 or +
- Server: channels.crypticspace.com
- Handle: <for private rooms>
- Password: <for private rooms>
- Click Join!
Guild Chat[ | ]
In-game Guild channels can be added if your using Pidgin however Most phone Chat clients do not seem to have this capability:
- Click on Buddies, Join a Chat...
- Server: guilds.crypticspace.com
- Click "Room List" button
- On "Enter a Server" list: guilds.crypticspace.com, then press "Find Rooms"
- In Room List window, click your Guild (format is Server!Guild+Name+Here ie Mindflayer!Fluffy+Bunnies), and "Add Chat"
- The Alias is how it will appear in your buddy list and Group will be which category its in
Troubleshooting Notes[ | ]
Here are a few general troubleshooting tactics I use:
- Patch related issues often just magically start working even if you do nothing.
- If you are using multiple Clients log out all your clients log back in
- logging into the actual game sometimes helps.
Troubleshooting Guild or Chat Channals[ | ]
the following things may cause a chat to vanish become invalid
- Game Patches
- If you have multiple characters in a guild and quit with one of them.
- If your guild uses special characters like + / or ' in a room name since + or /20 are typically used to replace spaces.
if the Next patch and other general troubleshooting tactics do not help:
- If you are using Pidgin you can use Tools -> XMPP Service Discovery and re add the channels to your list.
- If all else fails try quitting and rejoining the guild and or channel.
User Name & Password Errors[ | ]
- Username is the name you use to login to NWO/STO/CO not a character or global name.
- If your username or resource(display name) has special characters like + or ' you may not be able to use some instant messengers.
- If your using a HTPP/Jabber client(Not pidgin) it may require Username@crypticspace.com
- If your username is an email such as User@gamemail.com you may need to substitute \40 for the @ Making it User\40gamemail.com
- sometimes old Cryptic logins that have not been converted to PWE will not work.
Special note:[ | ]
The out of game chat was made for GOLD members of STO and CO, The fact it works for Neverwinter at all may be a happy accident. We would like to hear if one of the following applies to you:
- If the chat DOES work for you and you do NOT play STO or CO please join our discussion
- If the Chat Has recently started working for you right after a new purchase.
- If you learned any verifiable information about how the Out of game chat relates to NWO.